Supporto Cloud
Guida al Backup
In questa pagina potrai trovare le istruzioni per l’utilizzo del servizio di Backup di Vianova Cloud.
Tramite questo servizio è possibile definire delle regole con cui pianificare i backup, in termini di frequenza, time retention ed orario di partenza. In questo modo saranno disponibili vari punti di ripristino da utilizzare in caso di necessità, come ad esempio operazioni pericolose sul software o perdite di dati.
Il servizio è disponibile nella sezione Cloud > Backup dell’Area Clienti. Per accedere è necessario un account Amministratore Cloud o Amministratore Area Clienti.
Accedere all’Area Clienti e selezionare Cloud > Backup. La pagina presenta come prima sezione il dettaglio dello spazio disco di backup, ovvero spazio disco acquistato, occupato e libero.
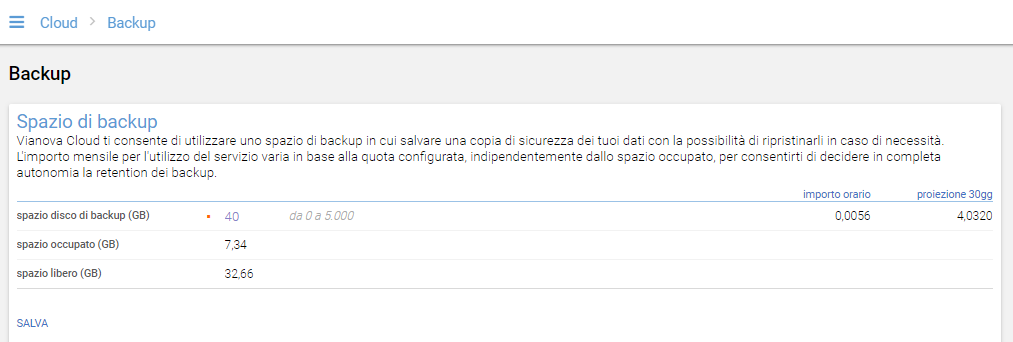
Per acquistare spazio disco per la prima volta è sufficiente inserire la quota desiderata nella sezione Spazio Disco di Backup. Il sistema presenterà il costo orario ed il costo mensile previsto.
Se si desidera modificare lo spazio disco di backup è sufficiente inserire il nuovo valore desiderato e sulla destra verrà presentato il nuovo costo orario e mensile.
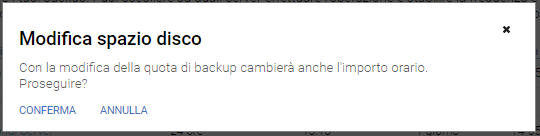
Premere il tasto Salva.
Note:
- lo spazio acquistabile va da 10GB fino a 5000GB, l’incremento minimo è di 10GB
- terminato lo spazio disponibile, il sistema inibirà i backup
- Il sistema impedisce di modificare lo spazio disponibile nel caso in cui si voglia impostare una quota inferiore a quella dello spazio occupato, a meno che non vengano eliminati i vecchi backup.
Per impostare le regole di backup è necessario selezionare Cloud > Backup e cliccare sul pulsante Aggiungi regola ed inserire i dati richiesti.
Nome: sarà il nome della regola di Backup. Può contenere solo numeri, lettere ed il simbolo “-”
Frequenza: in questa sezione si può selezionare la frequenza desiderata per il backup. Le frequenze selezionabili sono 1h, 2h, 6h, 12h, 24h, 7 giorni, 30 giorni
Orario partenza: nel caso si scelga una frequenza di 24h, permette di decidere l’orario del primo backup. Questa voce non sarà presente per le altre frequenze di backup.
Cancella Dopo: permette di scegliere la time retention di ogni backup. Selezionando Mai non verrà eliminato nessun backup automaticamente ma dovrà essere fatto manualmente.
Applica ai Server: selezionare i server a cui applicare la regola di Backup.
È inoltre possibile impostare delle regole per estendere la durata del primo backup giornaliero, settimanale o mensile nella sezione Estensione delle regole di cancellazione.
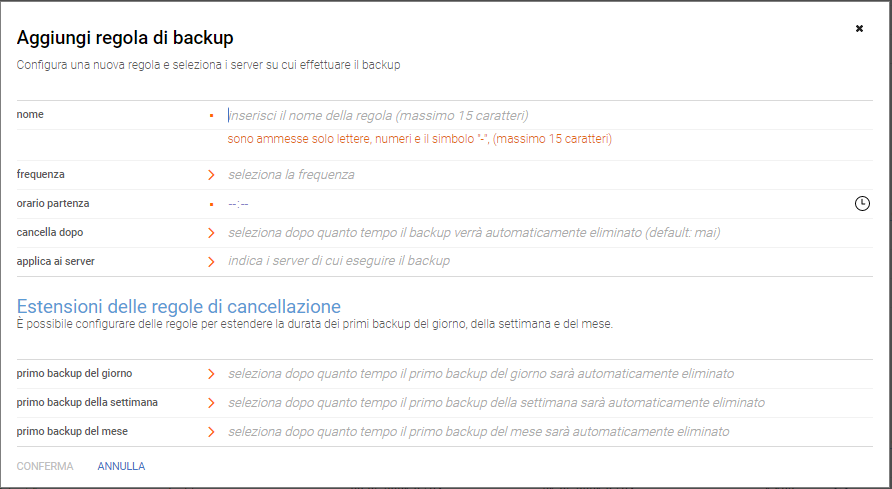
La gestione delle regole di Backup è disponibile in Area Clienti, selezionando Cloud > Backup.
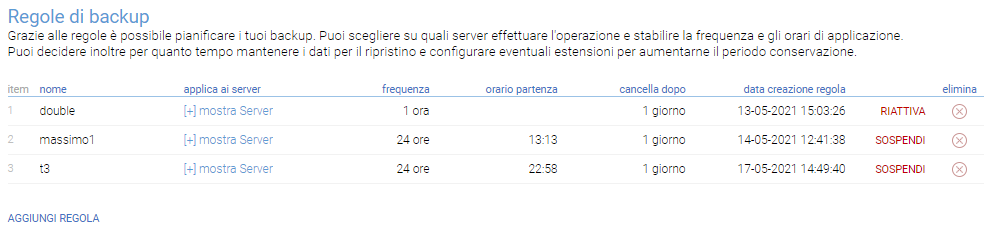
Sospendi: la regola può essere sospesa e riattivata in un secondo momento. La programmazione della cancellazione dei backup non verrà impattata dalla sospensione della regola.
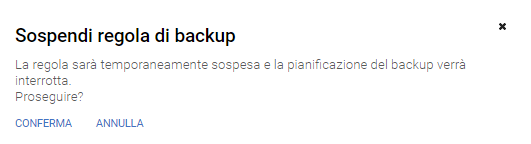
Riattiva: La regola verrà riattivata ed avrà effetto a partire dall’orario indicato come Orario di Partenza della regola, se impostato, oppure immediatamente.
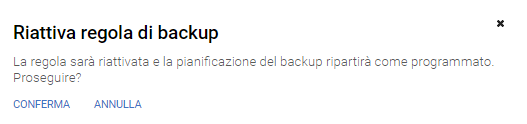
Elimina: la regola verrà eliminata e i backup già effettuati non verranno cancellati.
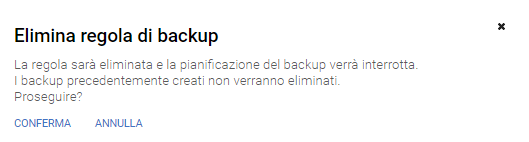
Ripristinare file da Backup: cercare nel file system, di un punto di backup, uno o più file e scaricarli direttamente dalla pagina del Cruscotto Cloud.
Si accede alla funzionalità cliccando su «cerca file» dalla pagina “Backup” selezionando il punto di backup desiderato

Si apre una finestra pop-up in cui è possibile navigare nel file system del backup permettendo la selezione dei file desiderati (sia per sistemi Linux che Windows).
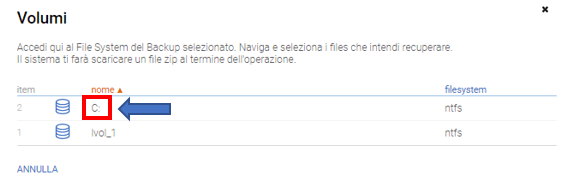
Cliccando sul volume nel quale si vuole ricercare il file (o più file) da recuperare, si accede all’alberatura cartelle, dove è possibile cliccare sui file da segnare per il recupero: è possibile cliccare file in una cartella e continuare la ricerca in altre cartelle. I file selezionati in precedenza verranno mantenuti nella selezione.
Una volta conclusa la ricerca è necessario cliccare sul pulsante «download».
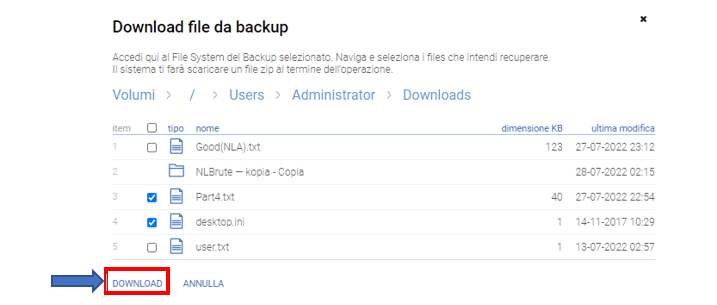
Cliccando su «conferma» il sistema prepara il file zip con i file selezionati in precedenza.
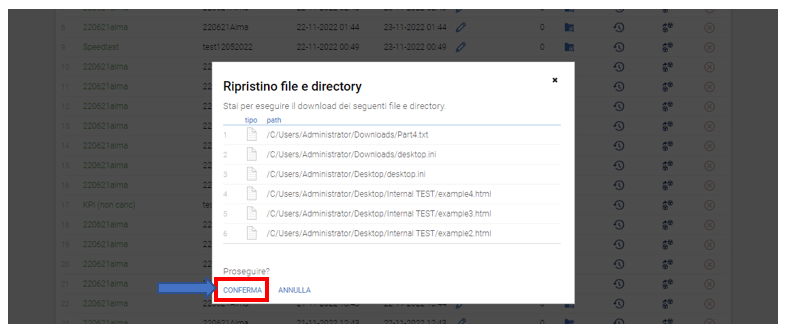
Durante la preparazione del file non è consentito selezionare nello stesso punto di backup altri file.

Una volta completata la preparazione il file zip viene scaricato.
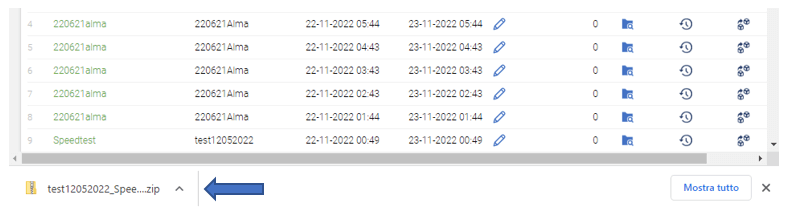
Per ripristinare un backup, dopo aver effettuato l’accesso all’Area Clienti, è sufficiente selezionare Cloud > Backup e premere l’icona ![]() accanto al backup di interesse. Il server da ripristinare dovrà essere spento prima di procedere.
accanto al backup di interesse. Il server da ripristinare dovrà essere spento prima di procedere.

Successivamente sarà necessario scegliere se accendere il Server subito dopo il ripristino oppure procedere manualmente in un secondo momento. Confermando, il processo di ripristino verrà avviato.
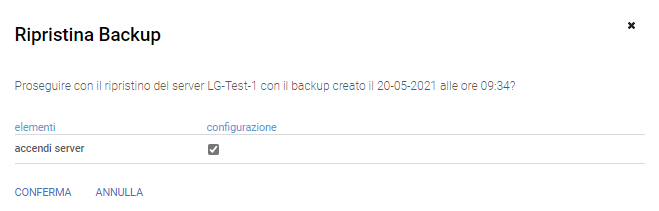
Quando viene ripristinato un Server da backup, gli eventuali snapshot saranno cancellati.
La procedura di ripristino utilizza lo spazio di backup del Cliente ed il sistema può richiedere all’Utente di aumentare la quota per permettere di completare l’operazione di ripristino del Server.
L’eliminazione manuale di un backup consente di recuperare spazio ed eliminare i dati non più necessari.
Per procede all’eliminazione, dopo aver effettuato l’accesso all’Area Clienti, selezionare Cloud > Backup.
Successivamente, nella sezione Elenco dei Backup premere l’icona ![]() accanto al backup di interesse.
accanto al backup di interesse.

Premere conferma per proseguire l’operazione.
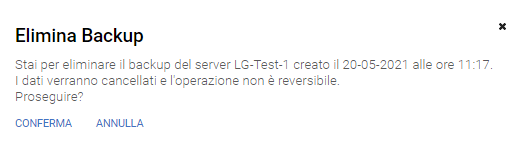
Per creare una copia del server da un backup (utile ad es. per i test di ripristino), dopo aver effettuato l’accesso all’Area Clienti, è sufficiente selezionare Cloud > Backup e successivamente l’icona ![]() nell’elenco dei backup.
nell’elenco dei backup.

Il cruscotto mostra un popup che permette di:
- specificare il nome Server
- connettere o disconnettere tutte le schede di rete del Server
- richiedere l’accensione del Server
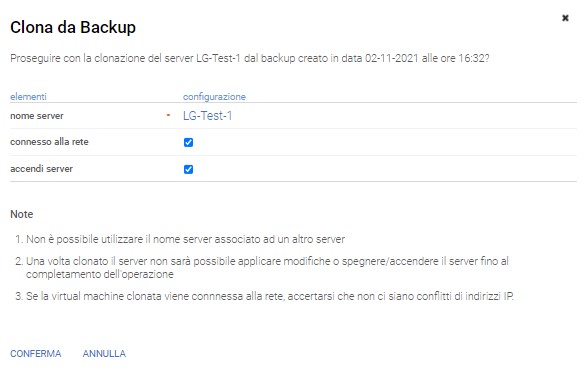
La procedura di clonazione utilizza lo spazio di backup del Cliente ed il sistema può richiedere all’Utente di aumentare la quota per permettere di completare l’operazione di copia del Server.
Per estendere la durata di un backup, dopo aver effettuato l’accesso all’Area Clienti, è sufficiente selezionare Cloud > Backup e successivamente l’icona ![]() nell’elenco dei backup.
nell’elenco dei backup.

Selezionare una nuova data di eliminazione automatica.
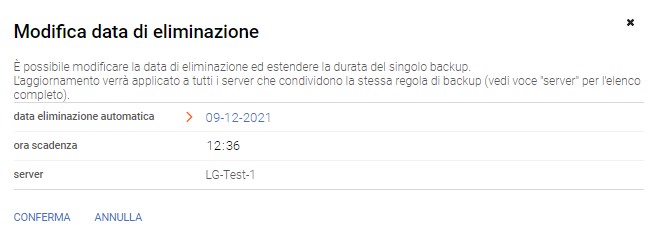
La data di eliminazione automatica viene posticipata per tutti i backup che si riferiscono alla medesima regola.
Non è possibile anticipare la data di scadenza del backup.











